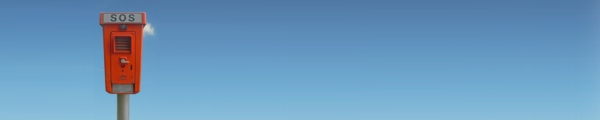
Häufig gestellte Fragen
Fragen und Antworten zur Loventis Hotelsoftware.
Allgemeines
Was benötige ich, um mit loventis arbeiten zu können?
Benötigt wird:
- PC mit Internetverbindung
- Browser: Firefox, Chrome oder Safari
- email client, z. B. Thunderbird, Outlook, ...
- PDF Reader für Rechnungen ...
- Open Office oder MS Excel für CSV-Download
Welche Sprachen sind verfügbar?
Loventis gibt es auf deutsch, englisch, spanisch, italienisch, portugiesisch, russisch und ukrainisch.
Sie können uns gerne kontaktieren, wenn Sie eine weitere Sprache benötigen.
Kann ich den Belegungsplan drucken?
Um Belegungsinformationen zu drucken haben Sie zwei Möglichkeiten:
1. Den Belegungsplan als Ganzes drucken: Wählen Sie im Browser und passen Sie folgende Druckoptionen an: Querformat, Größe, Hintergrundfarben drucken.
2. Tagesansicht drucken: Klicken Sie auf ein Datum am Rand des Belegungsplans. Es öffnet sich ein PDF-Download mit der Tagesansicht des gewählten Tages. Die Tagesansicht listet alle ankommenden, verbleibenden und abreisenden Gäste auf.
Kann ich einen Putzplan drucken?
Ja. Klicken Sie auf ein Datum am oberen oder unteren Rand des Belegungsplans. Es wird ein PDF (genannt "Tagesansicht") mit allen Anreisen, Abreisen und verbleibenden Gästen mit den zugehörigen Zimmern heruntergeladen. Hier können Sie sehen, welche Zimmer geputzt oder vorbereitet werden müssen.
Gäste anlegen, bearbeiten und löschen
Wie öffne ich die Gast-Eingabemaske?
Es gibt drei Möglichkeiten die Eingabemaske zu öffnen:
1. Leere Eingabemaske für neuen Gast öffnen: Klicken Sie auf ein freies Bett im Belegungsplan.
2. Bestehenden Gast öffnen: Klicken Sie auf eine Buchung (Rechteck) im Belegungsplan.
3. Bestehenden Gast suchen: Geben Sie den Namen eines Gastes, die Kundennummer oder die Rechnungsnummer unter ein. Klicken Sie auf das Suchergebnis.
Wie erstelle ich eine Buchung? / Wie lege ich einen neuen Gast an?
1. Klicken Sie am Anreisetag auf ein freies Bett im Belegungsplan.
2. Geben Sie den Namen des Gastes ein.
3. Passen Sie ggf. den Abreisetag und die Anzahl der Personen an.
4. Klicken Sie auf und die neue Reservierung erscheint im Belegungsplan.
Wie editiere ich eine Buchung?
Öffnen Sie die Eingabemaske. Nun können Sie sämtliche Informationen des Gastes (Name, Adresse, ...) ändern und Buchungen, Rechnungen und Artikel hinzufügen, ändern oder löschen. Klicken Sie schließlich auf , um die Änderungen zu übernehmen oder auf , um die Änderungen zu verwerfen.
Gruppenbuchung: Wie ordne ich einem Gast mehrere Buchungen (Zimmer) zu?
Öffnen Sie die Eingabemaske. Bei geöffneter Maske können Sie auf weitere freie Betten im Zimmerplan klicken. Jeder Klick auf den Zimmerplan fügt der aktuellen Rechnung eine Buchungszeile hinzu.
Sehen Sie hierzu auch das Video auf YouTube.
Wie ordne ich einem Gast mehrere Warenkörbe (Rechnungen) zu?
Öffnen Sie die Eingabemaske. Klicken Sie nun auf den Tab 'Neu'. Es erscheint ein neuer Warenkorb ohne Rechnungsnummer. Durch Klicken auf freie Betten im Zimmerplan können Sie dem neuen Warenkorb Buchungen hinzufügen. Klicken Sie schließlich auf .
Sehen Sie hierzu auch das Video auf YouTube.
Wie lösche ich eine Buchung?
Öffnen Sie die Eingabemaske, klicken Sie auf das Mülleimersymbol links neben der zu löschenden Buchung und klicken Sie schließlich auf .
Sehen Sie hierzu auch das Video auf YouTube.
Wie lösche ich einen Warenkorb (Rechnung)?
Öffnen Sie die Eingabemaske, klicken Sie auf das Mülleimersymbol links neben der zu löschenden Rechnungsnummer und klicken Sie schließlich auf .
Sehen Sie hierzu auch das Video auf YouTube.
Wie lösche ich einen Gast?
Öffnen Sie die Eingabemaske und die Gast-Details indem Sie auf den Namen des Gastes klicken. Klicken Sie nun auf das Mülleimersymbol links neben der Kundennummer und klicken Sie schließlich auf .
Sehen Sie hierzu auch das Video auf YouTube.
Rechnung
Was ist der Unterschied zwischen Warenkorb und Rechnung?
Der Warenkorb fasst (Zimmer-)Buchungen und Artikel zusammen. Ein Warenkorb kann beliebig viele Buchungen und Artikel beinhalten.
Die Rechnung ist ein Warenkorb zum Ausdrucken. Hierfür können Sie beliebige Textvorlagen (z. B. Quittung, Buchungsbestätigung, handelsübliche Rechnung, ...) in unterschiedlichen Sprachen definieren.
Sind Rechnungsnummer eindeutig, fortlaufend und lückenlos?
Ja!
Kann ich ein Logo auf meiner Rechnung einfügen?
Ja. Schicken Sie uns einfach eine E-Mail mit Ihrem Logo im jpg-Format. Wir werden es dann der Rechnung hinzufügen.
Lesen Sie hierzu auch den Punkt Welche Möglichkeiten habe ich meine Rechnung zu gestalten?
Welche Möglichkeiten habe ich meine Rechnung zu gestalten?
Unter können Sie zwischen den Rechnungsformaten und wählen und dadurch die vier Blöcke mit den Unternehmensinformationen platzieren.
Ihnen sind jedoch gestalterisch keine Grenzen gesetzt, wenn Sie sich Ihr eigenes Briefpapier designen und die Loventis Rechnung einfach darauf drucken. Lassen Sie hierfür ggf. den Hotelnamen, die Blöcke mit den Unternehmensinformationen sowie die drei Absenderfelder leer.
Kann ich Rechnungstexte ändern?
Ja, unter können Sie Vorlagen anlegen und ändern.
Außerdem können Sie für jeden Gast die Vorlagen anpassen. Hierzu klicken Sie in der Gast-Eingabemaske auf das Ordner-Symbol links neben dem Wort 'Drucken'. Es öffnet sich die gewählte Vorlage. Diese können Sie nun ändern.
Technisches
Welche Browser werden von Loventis unterstützt?
Wir empfehlen Loventis mit dem Mozilla Firefox zu betreiben, da dieser sehr sicher ist.
Darüber hinaus funktioniert Loventis mit dem Google Chrome und dem Apple Safari. Microsoft Internet Explorer wird nicht unterstützt.
Wie kann ich Loventis verlinken?
Um Loventis zu verlinken, kopieren Sie einfach folgenden Code und fügen ihn in Ihre Homepage ein:
sieht so aus:
Loventis Booking System
oder mit Logo:
Kann ich Loventis auf meinem eigenen Server installieren?
Nein, Loventis wird nur als Webapplikation angeboten und steht ausschließlich auf unseren Servern zur Verfügung. Loventis ist damit eher eine Dienstleistung als eine Software (sh. Software as a Service (SaaS)).
Sicherheit
Ich habe mein Passwort vergessen, wie bekomme ich ein neues?
Schicken Sie eine kurze E-Mail an info@loventis.com. Wir senden Ihnen schnellstmöglich ein neues Passwort, an die bei der Registrierung verwendete E-Mail Adresse.
Ist die Verbindung zu Loventis verschlüsselt?
Ja, schon bevor Sie sich bei Loventis einloggen wird eine verschlüsselte Verbindung (HTTPS) aufgebaut und bleibt bis zum ausloggen bestehen.
Werden meinen Daten gesichert? Gibt es Backups?
Wir erstellen jede Nacht automatisch ein vollständiges Backup Ihrer Daten. Darüberhinaus erstellt unser Serverprovider ebenfalls ein komplettes Backup Ihrer Daten. Damit sind Ihre Daten zweifach redundant abgesichert.
Sie können außerdem unter alle Ihre Daten als CSV-Datei (Excel-kompatibel) herunterladen und sichern.
Nicht fündig geworden? Hier erreichen Sie uns persönlich: Kontakt

